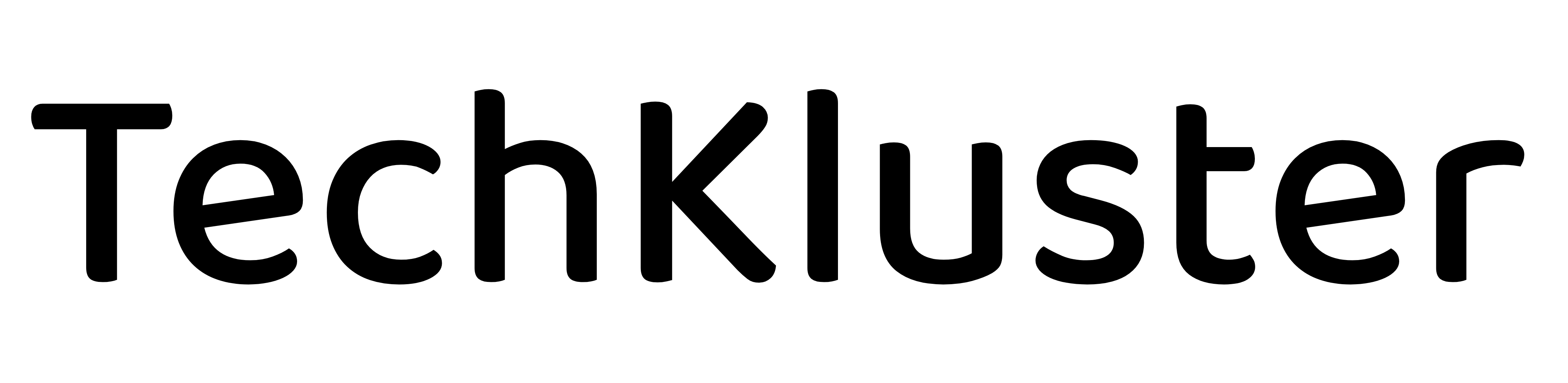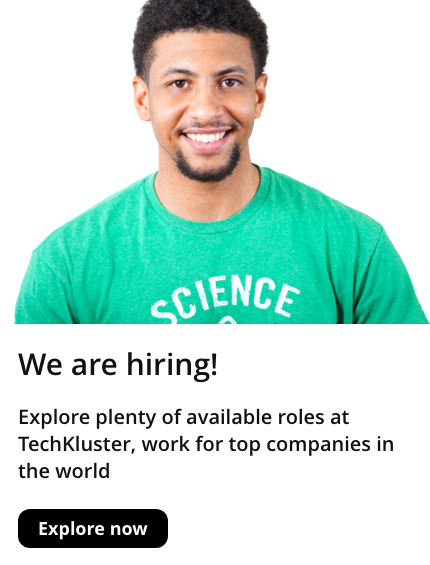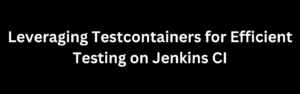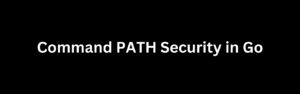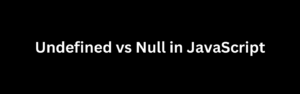Debugging is an essential part of software development, and when it comes to containerized applications, it’s equally crucial to have robust debugging tools and practices in place. Visual Studio Code, a popular code editor, offers excellent Docker tools integration that simplifies the process of debugging .NET applications running inside containers. In this article, we will explore the steps to debug .NET containers with Visual Studio Code Docker Tools, including proper headings, formatting, and relevant coding examples.
Prerequisites
Before we dive into debugging .NET containers with Visual Studio Code Docker Tools, make sure you have the following prerequisites in place:
- Visual Studio Code: Install Visual Studio Code from the official website (https://code.visualstudio.com/) if you haven’t already.
- Docker: Ensure you have Docker installed and running on your development machine. You can download Docker Desktop for Windows or Mac or Docker Engine for Linux from the official Docker website (https://www.docker.com/get-started).
- .NET Core SDK: Install the .NET Core SDK from the official .NET website (https://dotnet.microsoft.com/download/dotnet).
- Visual Studio Code Extensions: Install the following Visual Studio Code extensions:
- Docker: For managing Docker containers and images.
- C# for Visual Studio Code: For .NET development in Visual Studio Code.
- Remote – Containers: For developing inside a containerized environment.
Creating a .NET Core Application
Let’s start by creating a simple .NET Core application to demonstrate the debugging process. Open your terminal and run the following commands:
dotnet new console -n DebugDemo
cd DebugDemoThis will create a new .NET Core console application named “DebugDemo.”
Dockerizing the .NET Application
Now, let’s containerize the .NET application. Create a Dockerfile in the project directory with the following contents:
# Use the official .NET SDK image
FROM mcr.microsoft.com/dotnet/aspnet:5.0 AS build
# Set the working directory
WORKDIR /app
# Copy the project files to the container
COPY . ./
# Build the application
RUN dotnet publish -c Release -o out
# Run the application
CMD ["dotnet", "out/DebugDemo.dll"]This Dockerfile uses the official .NET SDK image, copies your project files into the container, builds the application, and sets the command to run it.
Debugging with Visual Studio Code Docker Tools
Now that your .NET application is containerized, you can debug it using Visual Studio Code Docker Tools. Follow these steps:
1. Open the Project in Visual Studio Code
Open Visual Studio Code and open the project folder (DebugDemo) by selecting “File” -> “Open Folder.”
2. Install Required Extensions
If you haven’t already installed the Docker, C#, and Remote – Containers extensions, you can do so by navigating to the Extensions view in Visual Studio Code (Ctrl+Shift+X) and searching for and installing these extensions.
3. Configure Debugging
Next, create a .vscode folder in your project directory (if it doesn’t already exist) and add a launch.json file with the following configuration:
{
"version": "0.2.0",
"configurations": [
{
"name": ".NET Core Launch (Docker)",
"type": "docker-coreclr",
"request": "launch",
"preLaunchTask": "build",
"program": "${workspaceFolder}/bin/Debug/net5.0/DebugDemo.dll",
"args": [],
"cwd": "${workspaceFolder}",
"stopAtEntry": false,
"serverReadyAction": {
"action": "openExternally",
"pattern": "\\bNow listening on:\\s+(https?://\\S+)"
},
"pipeTransport": {
"pipeCwd": "${workspaceFolder}",
"pipeArgs": ["-t"],
"debuggerPath": "/vsdbg/vsdbg",
"pipeProgram": "${workspaceFolder}/bin/Debug/net5.0/linux-x64/publish"
},
"sourceFileMap": {
"/app": "${workspaceFolder}"
},
"env": {
"ASPNETCORE_ENVIRONMENT": "Development"
},
"dockerBuild": {
"dockerfile": "${workspaceFolder}/Dockerfile",
"context": "${workspaceFolder}",
"tag": "debugdemo"
},
"port": 80
}
]
}This configuration tells Visual Studio Code how to launch and debug your application within a Docker container.
4. Build the Docker Image
Open the integrated terminal in Visual Studio Code and run the following command to build the Docker image:
docker build -t debugdemo .5. Start Debugging
Now, you can start debugging your .NET application by selecting the “.NET Core Launch (Docker)” configuration in the Run and Debug sidebar. Press F5 or click the green play button to start debugging.
Debugging in Action
You’ve set up everything for debugging. Now, you can place breakpoints in your code, and when you access your application in a web browser or make API calls, Visual Studio Code will hit the breakpoints, allowing you to inspect variables and step through your code just like you would in a non-containerized environment.
Tips for Effective Container Debugging
Debugging .NET applications within containers can be challenging, but with the right tools and practices, you can streamline the process and make it more effective. Here are some additional tips to help you master container debugging:
1. Use Docker Compose
If your application consists of multiple services or containers, consider using Docker Compose to define and manage the container environment. Docker Compose allows you to specify the services, networks, and volumes required for your application, making it easier to debug multi-container setups.
2. Container Logs
Container logs are invaluable when diagnosing issues. Use docker logs <container_name> to access the logs of a running container. You can also configure your application to log to stdout/stderr, which is especially helpful when working with orchestrators like Kubernetes.
3. Environment Variables
Containerized applications often rely on environment variables for configuration. Use Docker Compose or Kubernetes ConfigMaps/Secrets to manage environment variables, making it easier to switch between different configurations during debugging.
4. Health Checks
Implement health checks in your containerized applications. Health checks can help you detect and resolve issues early by ensuring that your application reports its health status to the container orchestrator (e.g., Kubernetes) or Docker. Visual Studio Code Docker Tools can also display the health status of your containers.
5. Explore Docker Extensions
Explore additional Docker extensions for Visual Studio Code, such as Docker Explorer and Docker-Sync. These extensions provide more advanced container management features and can enhance your debugging workflow.
6. Interactive Shells
You can use interactive shells (e.g., docker exec -it <container_name> bash) to access a shell within a running container. This is useful for inspecting the container’s file system, checking environment variables, and running ad-hoc commands for debugging purposes.
7. Container Networking
Understand container networking and how your application interacts with other services. Docker networks and Kubernetes Services play a significant role in routing requests, and misconfigurations can lead to unexpected behavior.
8. Container Images
Regularly update and maintain your container images to include security patches and optimizations. Visual Studio Code Docker Tools can assist with building and managing Docker images directly from your development environment.
9. CI/CD Pipeline
Integrate container debugging into your CI/CD (Continuous Integration/Continuous Deployment) pipeline. Automate tests, code analysis, and container scans to catch issues early in the development process.
10. Documentation
Maintain clear documentation for your containerized applications, including how to debug common issues, troubleshoot container-specific problems, and configure debugging environments. This documentation can be invaluable for your team and future maintainers.
Conclusion
Debugging .NET containers with Visual Studio Code Docker Tools is a skill that can greatly enhance your ability to develop, maintain, and troubleshoot containerized applications. By following the steps outlined in this article and applying best practices for container debugging, you can significantly reduce downtime and ensure the reliability of your .NET applications in containerized environments.
Remember that containerization offers numerous benefits in terms of scalability and reproducibility, but debugging may require a different approach compared to traditional development. With the right tools, knowledge, and practices, you can effectively debug .NET containers and deliver robust, containerized applications.