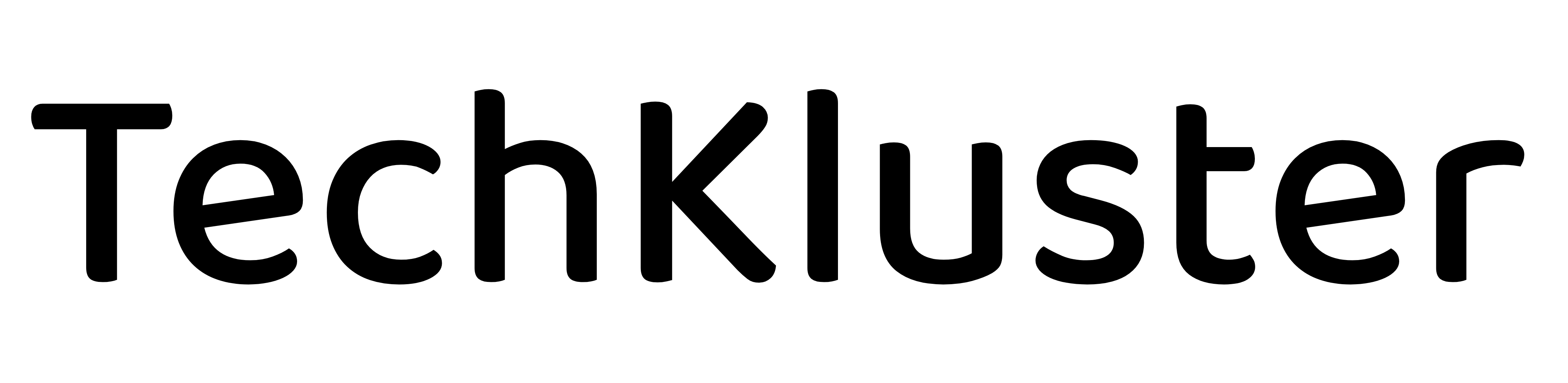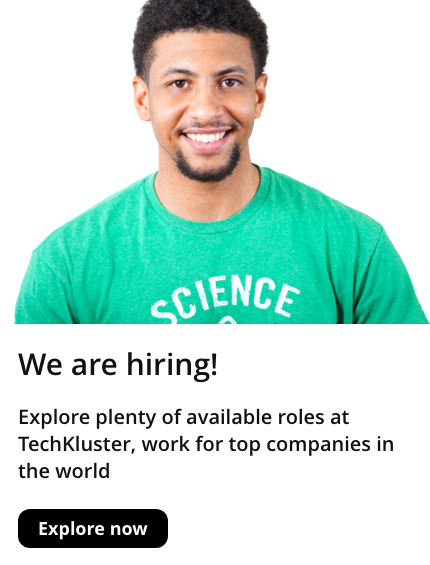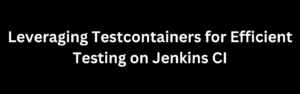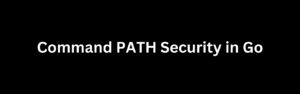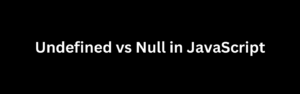Introduction
GRUB (Grand Unified Bootloader) is a commonly used boot loader in Linux-based systems that allows users to choose the operating system they want to boot into during system startup. By default, GRUB displays a menu with a timeout value, which automatically selects the default option if no user input is provided within the specified time. However, you may wish to remove the timeout to avoid the menu from automatically booting into the default option. In this article, we will explore the steps to remove the timeout from the GRUB menu.
Understanding the GRUB Configuration File
GRUB uses a configuration file called grub.cfg (or menu.lst in older versions) to determine the behavior and appearance of the boot menu. This configuration file is usually located in the /boot/grub or /boot/grub2 directory.
Locating and Editing the GRUB Configuration File
To remove the timeout, we need to locate and edit the grub.cfg file. Follow these steps:
a. Open a terminal or console on your Linux system.
b. Use a text editor (such as nano or vi) to open the grub.cfg file:
sudo nano /boot/grub/grub.cfgNote: You may need to use sudo or switch to the root user to edit the file.
Modifying the GRUB Configuration
Inside the grub.cfg file, locate the line that begins with timeout. This line sets the timeout value (in seconds) for the GRUB menu. It usually looks like this:
timeout 5To remove the timeout, either comment out the line or set the timeout value to zero. Here are two options:
Option 1: Comment out the timeout line by adding a # at the beginning:
# timeout 5Option 2: Set the timeout value to zero:
timeout 0Saving and Applying the Changes
Once you have made the necessary modifications, save the changes to the grub.cfg file and exit the text editor.
Updating the GRUB Configuration
To apply the changes made to the grub.cfg file, update the GRUB configuration. Run the following command in the terminal:
sudo update-grubThis command updates the bootloader configuration based on the modified grub.cfg file.
Verifying the Changes
Restart your system to see the effect of the changes. The GRUB menu should no longer display a timeout and should stay on the screen until you manually choose an option.
Conclusion
By modifying the grub.cfg file and removing the timeout configuration, you can prevent the GRUB menu from automatically selecting the default option after a specified time. This provides you with more control during system startup. However, it’s important to exercise caution when modifying system configuration files and ensure that you have a good understanding of the implications of your changes.
Remember that modifying the GRUB configuration requires administrative privileges, and any incorrect changes to the grub.cfg file can render your system unbootable. Therefore, it’s recommended to create a backup of the configuration file before making any modifications and proceed with caution.
With the steps outlined in this article, you can successfully remove the timeout from the GRUB menu and tailor your boot experience to your preferences.